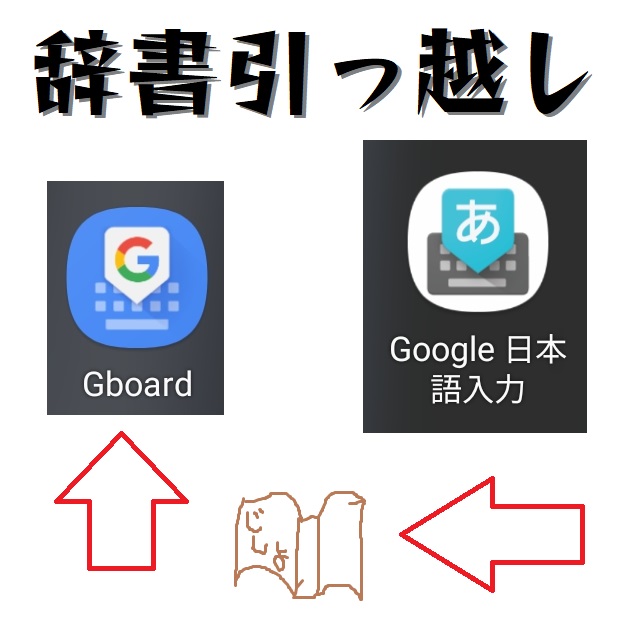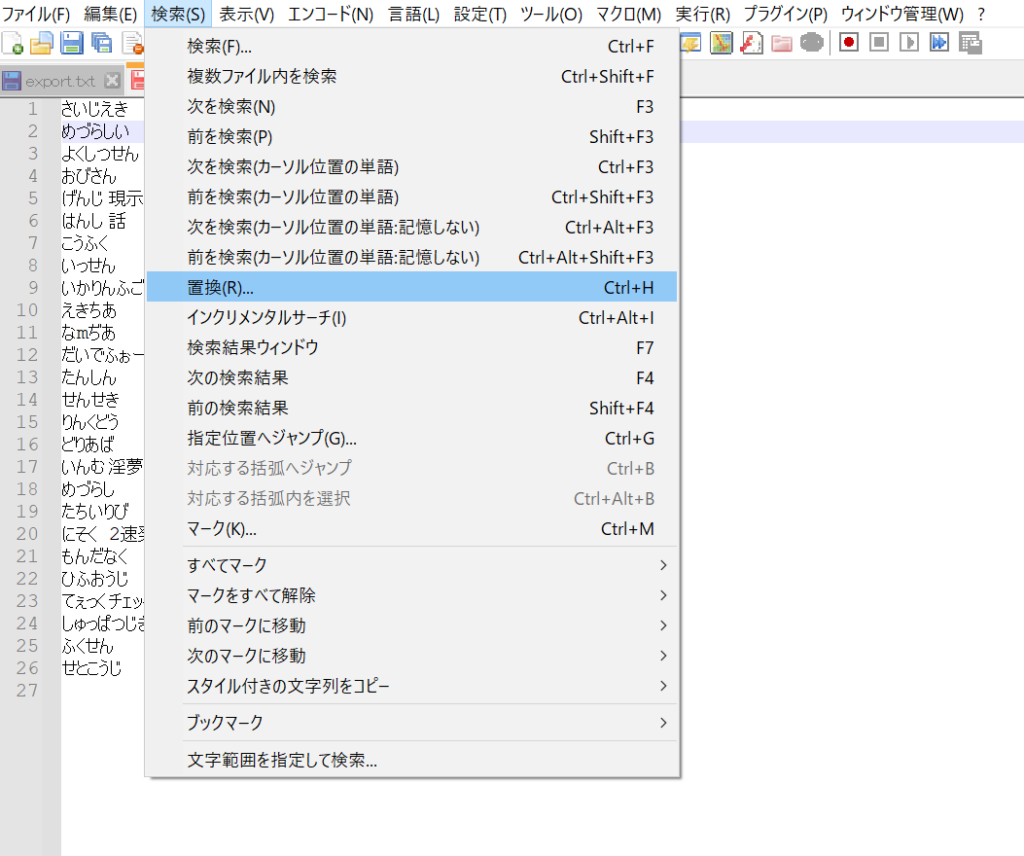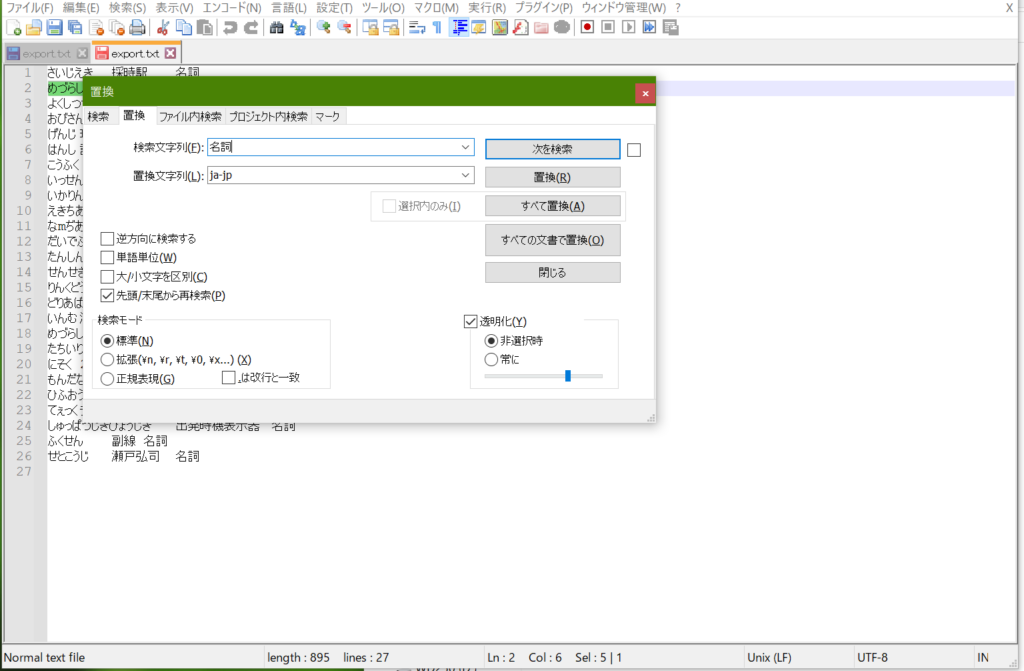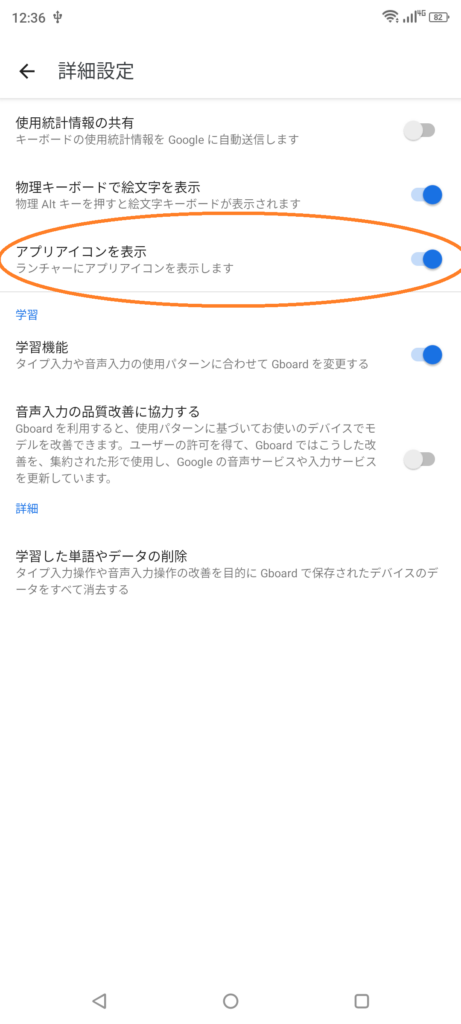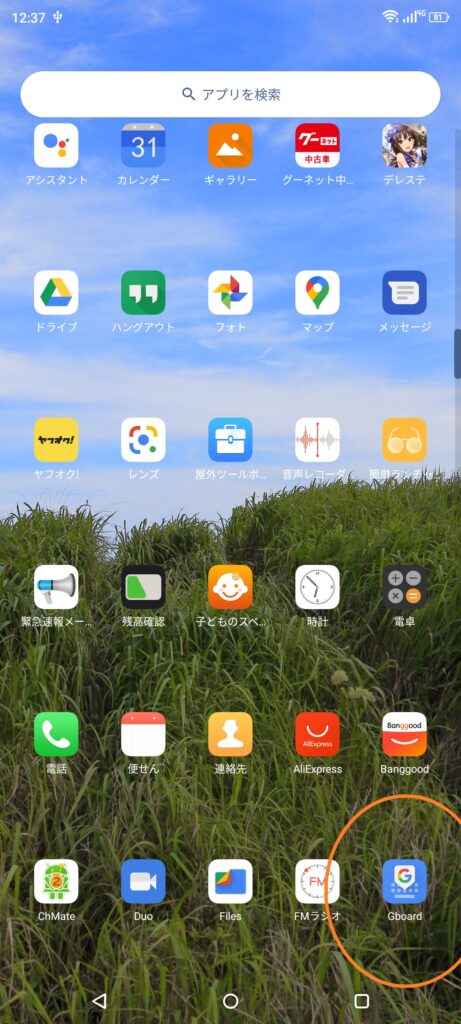旧来のGoogle日本語入力とは操作性が少し異なるGboard
長年使ってきたGoogle日本語入力ですが、サポートが終了してしまうようです…。
Android用「Google日本語入力」がサポート終了。Gboardへの乗り換えで気になる点を解説
https://pc.watch.impress.co.jp/docs/news/1315547.html
PC WatchではなるべくGoogle日本語入力に近づけるべく設定の変更方法が書かれています。是非チェックしてみてください♪
さて本題ですが、今までGboardを使ってこなかった理由が2つあります。
・記号入力が不便(←上記の記事である程度解決しました)
・Google日本語入力で生成したテキストファイル(*.txt)の辞書がそのままインポートできないKUSO仕様
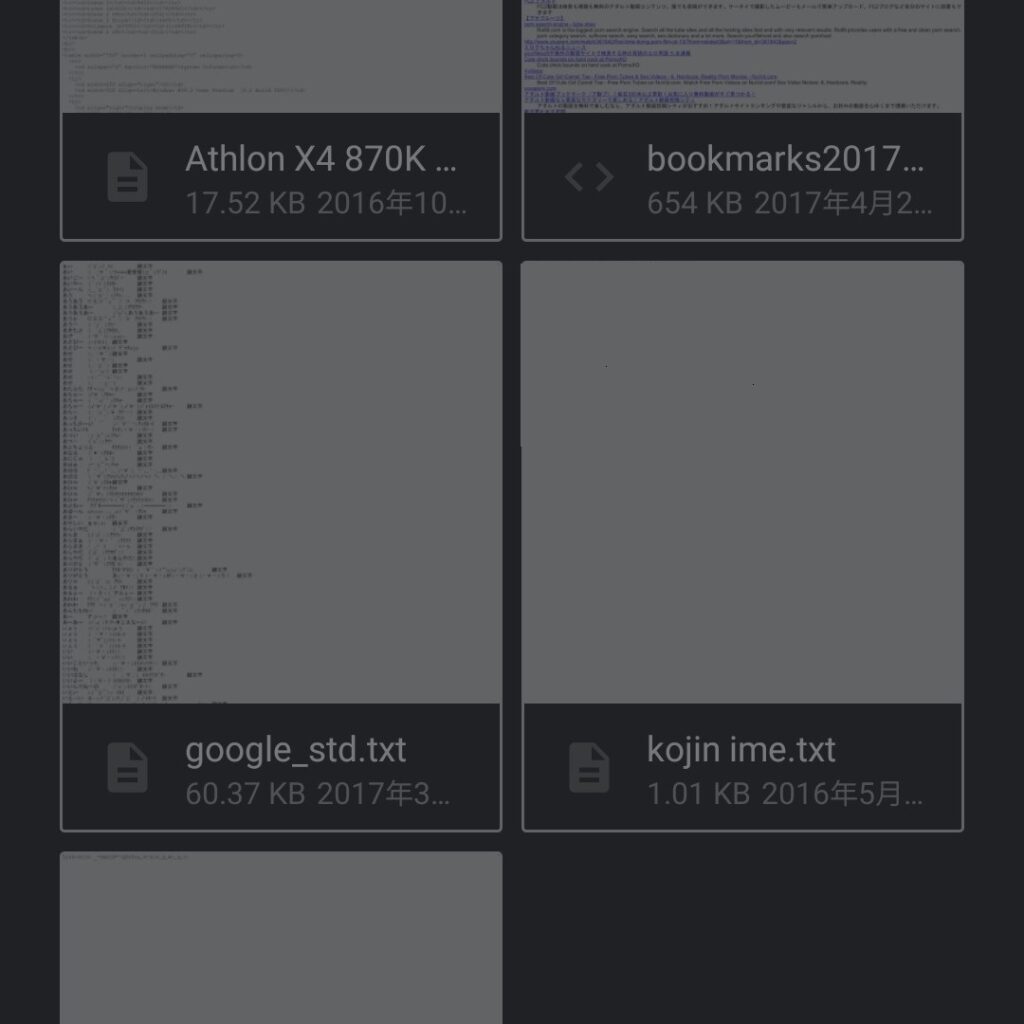
正直、辞書の使い勝手が悪いだけでかなりストレスを感じていましたが辞書の引き継ぎ・インポートに成功したのでその方法を適当にメモっていきたいと思います。
なお文字化けする場合は文字コードをUTF-8に指定してください。メモ帳の保存するところの画面で変更できます。
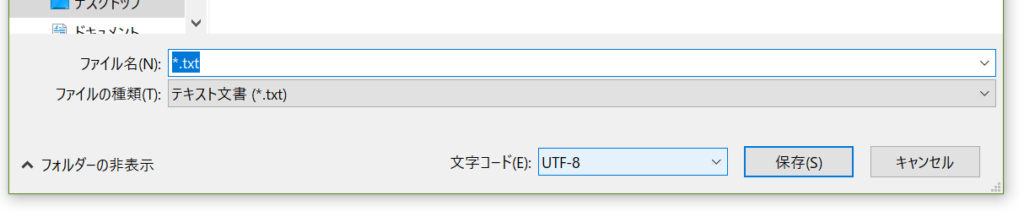
準備するもの
・Windowsパソコン
・USBメモリ(変換アダプタを予め用意しておこう!)
・NotePad++
・Google日本語入力からエクスポートしたZIPファイル(引っ越しする場合)
アプリのリンク(窓の杜)
https://forest.watch.impress.co.jp/library/author/author_11057.html
引っ越しする場合
その1:Google日本語入力を使って辞書をエクスポート
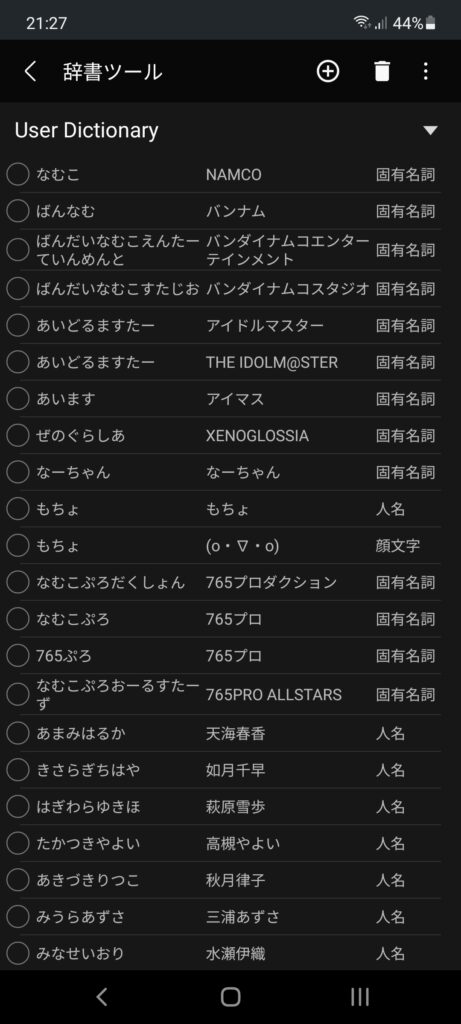
Google日本語入力を開いて辞書をエクスポートします。そうするとUser Dictionary.zipが生成されるのでとりあえずGoogleドライブに保存しておきます。
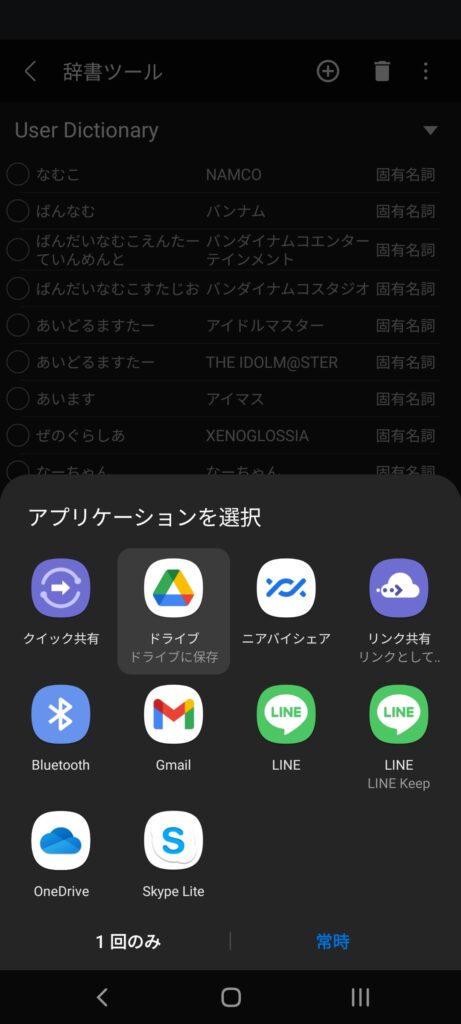
その2:ZipファイルをPCに移す
Googleドライブ上にあるzipファイルをPCに移し解凍します。テキストファイルが出てくるのでコレをNotepad++で編集します。
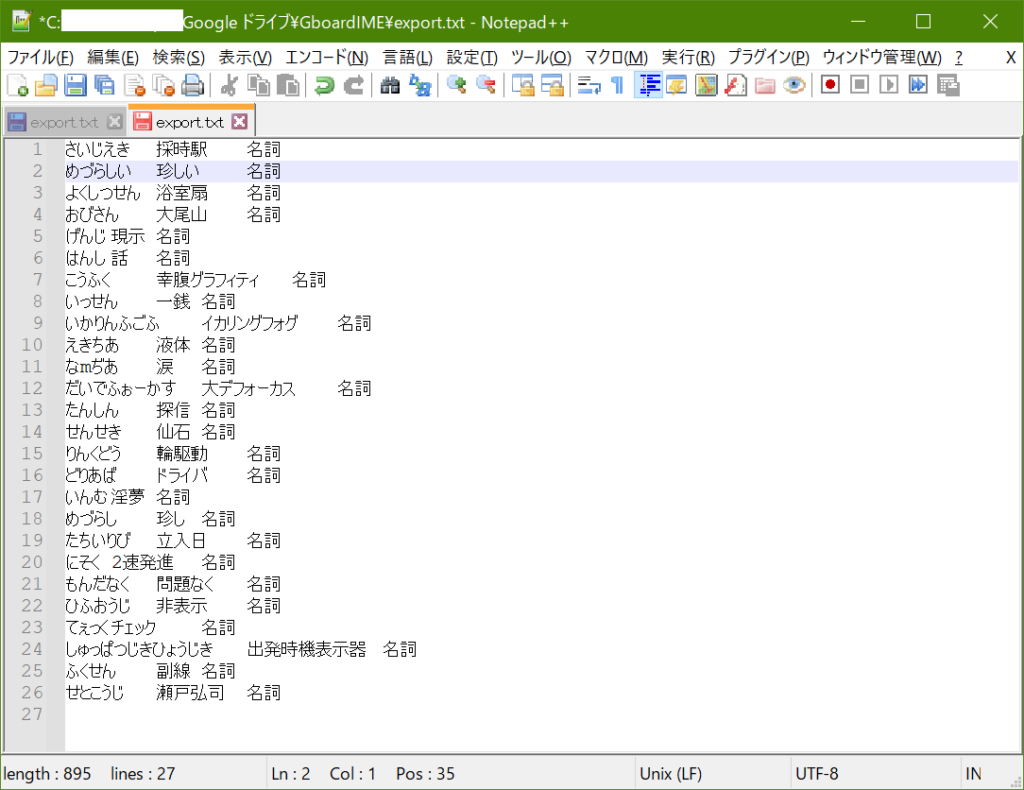
開くとこのような画面になります。
次に「置換」の画面を開き「名詞」を「ja-jp」に置換します。動詞や固有名詞などがある場合も都度置換してください。
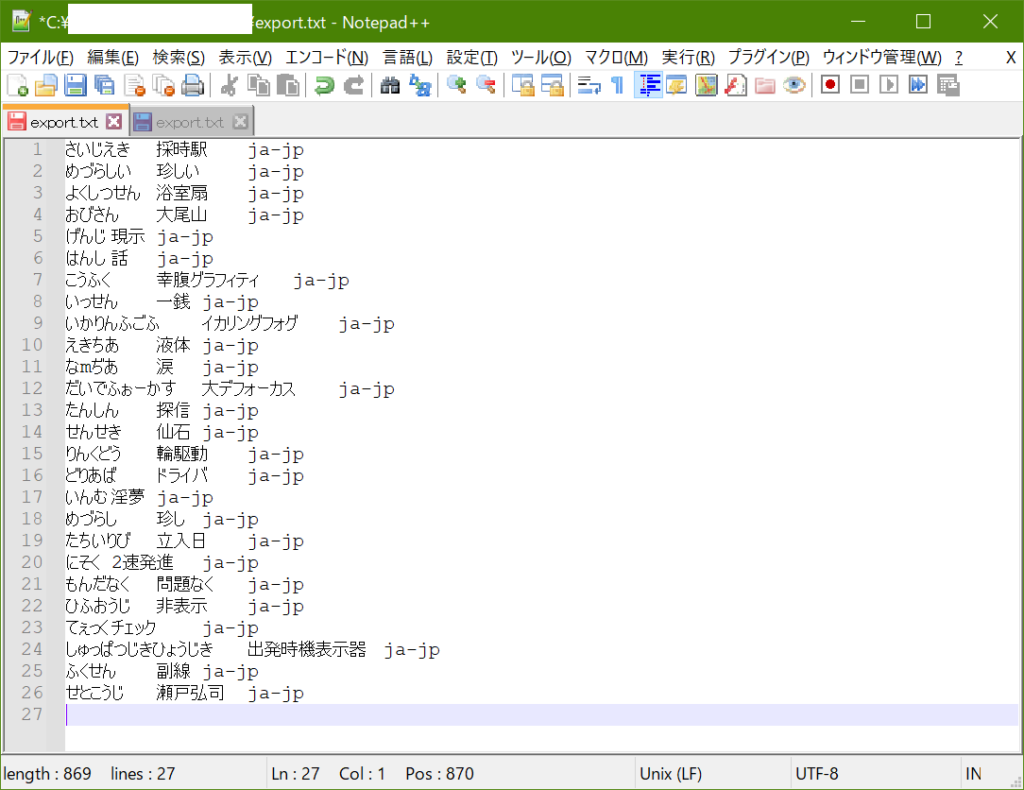
上書き保存して終了します。
その3:zipに圧縮しUSBメモリに移す
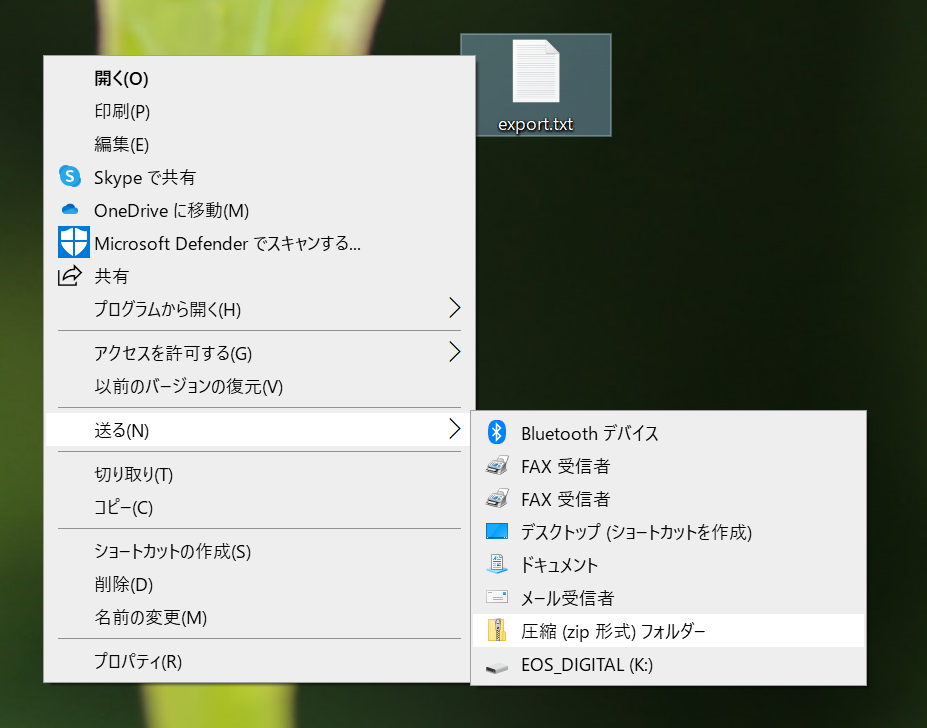
自分の環境では名前はファイル名は何でも大丈夫でした。一応半角文字のみのファイル名にしておきましたが。
その4:USBメモリをスマホに挿し、Gboardに読み込ませる
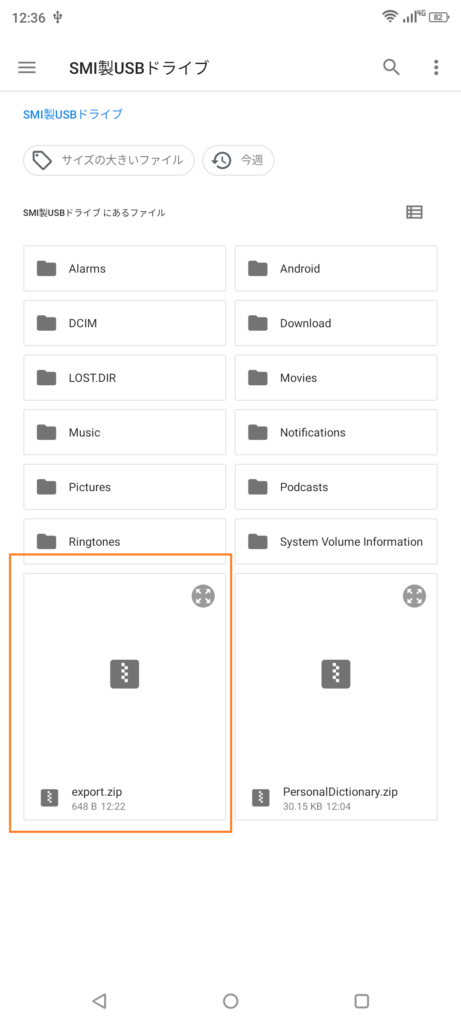
辞書のインポートの画面まで行くと先程作ったファイルが読み込み可能になっています。このように自分の環境では半角文字で適当に付けたzipファイルでも読み込み出来ました。
ちなみに
Gboardのアプリアイコンを設定でホーム画面のドロワー内に表示させておくと便利です。

USB A⇔Type-C両方搭載のUSBメモリで行うとスムーズに出来ました。
現時点で不便なところ
Google日本語入力と違って辞書名で小分けする事が出来ないためGboardの辞書ツールは現時点ではとても簡素な状態です。そのため単語を探し出すのに苦労してしまいます。改善を期待したいですね。
他の方のブログでも詳しく書いてあります。自分はここを参考にしました。
https://ich.hatenadiary.com/entry/gboard-googlejapaneseinput-import